عنوان الموضوع : دروس كاملة إعلام ألي سنة1 سنة 1 ثانوي
مقدم من طرف منتديات العندليب
[
3-نظام التشغيل ويندوز
المــــــــادة: إعــــــــلام آلـــي
الموضـوع: تشغيــل الجهاز و التعرف على Windows
الكفـاءة القاعدية: يتعرف على كيفية تشغيل الآلة والقيام بالعمليات على الأيقونات والإطارات.
تمهيــد: عندما يقوم بتوصيل التيار الكهربائي إلى الجهاز ثم تضغط على زر التشغيل تكون قد شغلت Windows، وهذا ينطبق على أي نظام تشغيل آخر.
1. تعريف Windows: هو نظام تشغيل مطور من طرفة شركة Microsoft، ويعتبر أكثر أنظمة التشغيل استعمالا في العالم نظرا لسهولة استعماله وتحكمه في الجهاز وملحقاته ( الأقراص، الطابعة...) كما يسمح بتشغيل البرامج الأخرى.
2.تقـديم شـــاشة Windows
1.2.سطـح المكتب( Bureau): هو اول نافذة تظهر بعد بدأ التشغيل حيث تغطي أكبر مساحة من الشاشة وتظهر عليها الأيقونات، شريط المهام والزر Démarrer .
الأيقونات(Icônes): هي الرموز التي تظهر على سطح المكتب وتمثل إما ملفات، مجلدات أو برامج.... وهي عدة أنواع منها: - أيقــونة نظــام.
- أيقونــة ملف .
- إختصار: يتميز عن باقي الأيقونات بوجود سهم صغير في الأسفل.
الأيقونات الرئيسية على سطح المكتب:
أيقونة جهاز الكمبيوتر(Poste de travail): تمكننا من معرفة محتويات الجهاز وإدارة الملفات وللوصول لمحتوى أي قرص أو ملف نكتفي بالنقر المزدوج على رمزه.
أيقونة سلة المحذوفات(Corbeille): مكان تجمع فيه الملفات والبرامج المحذوفة من قبل المستعمل مؤقتا مما يسمح له باسترجاع المعطيات والبرامج التي حذفت خطأ.
- لاسترجاع ملف من سلة المحذوفات نحدده بالنقر عليه ثم ننقر على Restaurer
- لإفـــراغ سلة المحذوفات ننقر على Vider la corbeille.
أيقونة مستنــداتـي (Mes documents ): النقر المزدوج عليها يمكننا من معرفة المستندات التي يقوم Windows بحفظها تلقائيا في هذا المجلد.
الإطــار (Fenêtre Windows): يظهر على الشاشة وتظهر حدوده الأربعة بوضوح عند فتح برنامج أو ملف ويتميز الحد الأعلى للإطار بظهور شريط العنوان وكذلك الرموز
علبة الحوار (Boite de dialogue): عندما نقوم ببعض العمليات يظهر لنا إطار خاص يحتوي على أزرار تسمح بالحوار مع النظام وتحتوي علىOK, Oui, Non, Annuler..
شريط المهام (Barre des taches): شريط أسفل سطح المكتب يحتوي يسارا على الزر Démarrer ويمينا على الوقت واللغة... كما تظهر عليه مختلف الإطارات النشطة ( لان Windows نظام متعدد الوظائف فإنه يمكننا من تشغيل أكثر من برنامج في نفس الوقت).
المـــــادة: إعـــــلام آلــــي.
الموضوع: تشغيل برنامج وإغــلاقه.
الكفاءة القاعدية: يتعلم طريقة استعمال بعض البرامج المثبتة في الجهاز.
1. قـــــائمة démarrer:
يقع الزر Démarrer في طرف شريط المهام ويعتبر كمفتاح للوصول لمعظم وظائف Windows. يمكن الحصول على القائمة بالنقر على الزر Démarrer، أو بالضغط على رمز ويندوز () من لوحة المفاتيح أو الزرين Ctrl+Esc. .
لقد تطورت هذه القائمة كثيرا في Windowsxp وأصبحت مشكلة من عمودين:
العمود الأول: يحمل البرامج الأكثر استخداما تعلوها اختصارات للبرامج المضافة وفي الأسفل تعليمة (Tous les programmes) التي تسمح بتشغيل كل البرامج المثبتة على القرص.
العمود الثاني: يحمل أدوات وأسماء مجلدات .... من خلالها يمكن انجاز مهام متنوعة كإجراء البحث، إضافة بعض الأجهزة والوصول إلى لوحة التحكم.
كما نلاحظ وجود شريطين: شريط علوي يحمل اسم المستخدم ورمزه وشريط سفلي لإيقاف التشغيل وغلق دورة العمل.
2. تنفيذ برنامج وإغلاقه:
لتنفيذ برنامج مثبت على القرص نتبع مايلي: - النقر على الزر Démarrer
- النقر على tous les programmes
- النقر على البرنامج.
مثال: لفتح برنامج الرسام(Paint) نتبع المسار التالي:
Démarrer Tous les programmes Accessoires Paint
بعد الانتهاء من الرسم يحفظ في ملف بالنقر على fichier ثم Enregistrer، يظهر إطار نحدد مكان الحفظ واسم الملف ثم ننقر على Enregistrer.وبعدها نغلق البرنامج بزر الإغلاق
المـــادة: إعــــلام آلـــي.
الموضوع: تنظيــم المعلومات في الجهـــاز.
الكفاءة القاعدية: يعرف كيفيـة تنظيم المعلومات في الجهاز.
1.تعــريف الملف(Fichier): هو وحدة من المعلومات المنسقة التي نخزنها في الكمبيوتر، ويمكن أن تكون نصا أو صورة أو صوتا... ونتعرف على الملف من خلال اسمه وشكل أيقونته.
2.تعريف المجلد(Dossier): هو مكان يحتوي على ملف أو مجموعة ملفات، كما يمكن أن يحتوي على مجلد أو مجلدات أخرى نسميها مجلدات فرعية.
3.عمليات على الملفات والمجلدات:
1.3.إنشـاء مجلد جديد: لإنشاء مجلد نتبع مايلي:
تحديد المكان الذي نريد إنشاء المجلد فيه .
النقر بالزر الأيمن للفأرة.
اختيار التعليمة Nouveau ثم النقر على Dossier.
تسمية المجلد ثم الضغط على المفتاح Entrée.
2.3.إنشاء ملف جديد: لإنشاء ملف جديد نتبع نفس المراحل السابقة مع النقر على نوع الملف(وثيقة، صوت، صورة....) بعد اختيار Nouveau.
3.3.تغيير اسم ملف أو مجلد:
النقر بالزر الأيمن على الملف أو المجلد المراد تغيير اسمه.
اختيار Renommer.
كتابة الاسم الجديد ثم الضغط على المفتاح Entrée.
4.3.حذف ملف أو مجلد: نتبع إحدى الطرق التالية:
ط1: - النقر بالزر اليمن للفارة على الملف أو المجلد المراد حذفه.
- اختيار Supprimer.
ط2:
* تحديد الملف أو المجلد المراد حذفه بالنقر عليه ثم الضغط على المفتاح .Suppr من لوحة المفاتيح.
4.4.نسخ أو نقل ملف أو مجلد:
النسخ هو إنشاء نسخة في مكان آخر.
النقل هو تغيير مكان الملف أو المجلد.
للقيام بالنقل أو النسخ نتبع ما يلي:
النقر بالزر الأيمن على الملف أو المجلد المراد نسخه أو نقله.
نختار Copier للنسخ و Couper للنقل.
تحديد مكان النسخ أو النقل ثم ننقر بالزر اليمن للفأرة ونختار Coller.
المــــادة: إعـــــــلام آلـــــي.
الموضوع: استعمـــال الأقـــــراص.
الكفاءة القاعديـــة: يميــز بين كيفيــة استعمــال الأقراص.
1. تمهيــــد: لتخزين المعلومات بصفة دائمة يتم استخدام الأقراص(الذاكرة الثانوية) وتتمثل في:
1.1.القرص الصلب (Disque dur): هو وسيلة لتخزين المعلومات مثبت داخل الوحدة المركزية، ذو سعة كبيرة ووحدة قياس سعته هي Octets( الأوكتي هو الموضع في الذاكرة الذي يسع لحرف (caractère) واحد) تبلغ سعته 40-80-120..... جيقا أوكتي ( Giga octets).
2.1.القرص المرن( Disquette): هو قرص صغير يقرأ بواسطة قارئ الأقراص المرنة المثبت في الوحدة المركزية. يتميز بالحجم ( ½ "3) وتصنف كمايلي:
القرص HD ½ "3 سعته = 1.44 MØ. ( HD : Haute densité)
القرص DD ½ "3 سعته = 720 Ø K ( DD : Double densité)
3.1.القرص المضغوط( Cd): هو قرص سعته أكبر من القرص المرن ويقرأ بواسطة قارئ الأقراص المضغوطة . القرص المضغوط كان سببا في تطوير استعمال الصوت والصورة. توجد أنواع عديدة من الأقراص المضغوطة أهمها (Cd-rom) قرص مضغوط للقراءة قطره 12cm وله سعة تخزين المعلومات تصل إلى غاية 650 MØ ، Cd-R قرص مضغوط يستعمل للتسجيل ولهذا وجب إحضار مسجل الأقراص.
4.1. القرص فلاش(Disque flash): هو قرص ذو سعة كبيرة قابل للقراءة والكتابة يتصل بالوحدة المركزية بواسطة المنفذ Port USB تبلغ سعته 128-256-512 MØ ، 1-2....GØ.
2. استعمــال الأقــراص:
1.2. النسخ من القرص الصلب إلى المرن:
للنسخ من القرص الصلب إلى المرن نتبع المراحل التالية:
النقر على الملف أو المجلد المراد نسخه بالزر الأيمن للفأرة.
نختار التعليمة Envoyé vers .
من القائمة نختار Disquette 3"½(A  .
.
2.2.إنشـــاء نسخــة من قرص مرن:
فتح أيقونة Poste de travail.
ننقر على رمز( Disquette 3 ½(A : بالزر اليمن للفأرة.
نختار تعليمة Copie de disquette.
تظهر لنا علبة حوار ننقر على Démarrer.
ندخل القرص المراد نسخه ثم ننقر على OK.
ننتظر حتى تظهر العلبة التي تطلب منا إدخال القرص المرن الفارغ.
ندخل القرص الفارغ ثم ننقر على OK.
3.2. تثبيت الأقراص المضغوطة: هناك نوعان:
النوع الأول: يشغل تلقائيا عند ادخاله في قارئ الأقراص ثم نتبع مراحل التثبيت المعروضة.
النوع الثاني: وهو الذي لايشتغل تلقائيا، لذلك نتبع المراحل التالية:
فتح أيقونة Poste de travail.
استعراض محتوى القرص بفتح أيقونته.
في قائمة الملفات نختار setup أو Install.
نتبع المراحل التي يعرضها علينا برنامج التثبيت.
المـوضــوع: عمليات مختلفة على محيط Windows
الكفاءة المنتظرة: يتعرف على بعض عمليات التحكم.
1.لوحـة التحـكم (Panneau de configuration): هي نافذة تستخدم في إعدادات مكونات الحاسوب، يمكن من خلالها الوصول إلى الكثير من الأدوات التي تساعدنا على تغيير إعدادات النظام وتخصيصها بالطريقة التي نريدها.
2.1.تغيير الوقت والتاريخ:
• النقر على الزر Démarrer.
• النقر على Panneau de configuration.
• النقر على خيارات الوقت والتاريخ Date et heure.
• تغيير الوقت والتاريخ ثم النقر على OK.
3.1.تغيير الخلفيــة:
النقر بالزر الأيمن للفأرة على سطح المكتب.
اختيار Propriétés.
اختيار التبويب Bureau.
تحديد الخلفية ثم النقر على Ok.
4.1.استعمال لغة لوحة المفاتيح: يمكن إضافة لغة إلى شريط اللغة بإتباع مايلي:
النقر على الزر Démarrer ثم Panneau de configuration.
النقر على Options régionales .
اختيار التبويب Langues ثم Détails ثم Paramètres.
النقر على Ajouter ثم نختار اللغة التي نريد إضافتها وننقر على OK.
5.1. إضافة اختصار على سطح المكتب:
النقر بالزر الأيمن للفأرة على سطح المكتب.
النقر على Nouveau ثم اختيار Raccourci.
القيام بعملية استعراض (Parcourir) الكائن الذي نريد أن ننشئ له اختصار.
تحديده ثم النقر على OK.
6.1.البحث عن ملف أو مجلد:
النقر على الزر Démarrer ثم على Rechercher.
كتابة اسم الملف أو المجلد الذي نبحث عنه.
النقر على Rechercher.
3-معالج النصوص وورد
الموضوع: معالج النصـــوص Word
الكفاءة المنتظرة: يتعرف على عناصر شاشة Word.
1. تعريف Word: هو برنامج مختص في معالجة النصوص إذ يسمح بتحرير النصوص وكتابة الرسائل وإنشاء الجداول والأشكال المختلفة وحتى استيراد الصور وإدراجها في النص. ويعتبر Word المعالج الأكثر استعمالا في العالم حيث يعمل تحت نظام Windows ، ويمتاز بسهولة الاستعمال وتنوع الخيارات.
2. تشغيل Word: يمكن تشغيل Word من مواضع مختلفة نذكر منها:
سطح المكتب(Bureau)
شريط المهام (Barre des taches)
قائمة ابدأ (Démarrer)
3.تقديم شاشة Word : عند تشغيل Word يظهر لنا إطار يحتوي على:
شريط العنوان (La barre de titre):
يظهر عليه اسم البرنامج واسم المستند وفيه أيضا أزرار التصغير، التكبير والإغلاق.
شريط القوائم (La barre des menus):
عند النقر على أية قائمة تظهر مجموعة من التعليمات لكل منها مهمة معينة.
شريط الأدوات(La barre d’outils ):
يحتوي على اختصارات حيث أنها تعوض بعض التعليمات الموجودة في القوائم فبمجرد وضع مشيرة الفأرة على إحداها يظهر دورها. هناك شريط الأدوات قياسي(La barre d’outils standard) وشريط أدوات التنسيق(La barre d’outils mise en forme).
المسطرتان(Les deux règles): تتوفر شاشة word على مسطرتين الأولى أفقية لقياس المسافة العرضية للمسطرة.والثانية عمودية لقياس ارتفاع الصفحة.
شريطا التمرير(Les barre de défilement): نستعمل هذين الشريطين لاظهار ما خفي من النص عموديا وأفقيا وذلك بالنقر على السهمين في طرفي كل شريط
.
إطار النص(La zone de texte): وهو منطقة العمل أي الجزء المخصص لكتابة النص...
نقطة الإدراج (Point d’insertion): هي علامة سوداء تظهر وتختفي وتسمى المشيرة حيث تبين لنا موضع الكتابة.
شريط المعلومات أو الحالة (La barre d’état ): يظهر عليه رقم الصفحة ، رقم السطر Li رقم العمود Col ووضعية المشيرة....
4. دور المفاتيح في الكتابة: على ورقة الكتابة تظهر لنا المشيرة وقبل بداية الكتابة نختار اتجاه الكتابة
واللغة.
عمليـــات مختلفــة على الوثيقــة
الكفاءة المنتظرة: التعرف على كيفية أنشاء وثيقة، تصحيحها ثم حفظهــا.
.إنشاء مستند جديد: يمكن إنشاء مستند جديد بالنقر فوق قائمة Fichier ثم اختيار Nouveau أو مباشرة بالنقر على الأداة من شريط الأدوات قياسي.
2.حفـظ مستند: لحفظ وثيقة نقوم بمايلي:
النقر على Fichier ثم Enregistrer. أو مباشرة بالنقر على زر الحفظ من الشريط قياسي(Standard).
تحديد مكان الحفظ ثم كتابة اسم للملف والنقر على Enregistrer.
3..إغلاق مستند: يتم إغلاق وثيقة بإحدى الطرق التالية:
ط1: النقر على Fichier ثم Fermer .
ط2: النقر على أداة إغلاق المستند X الموجودة في أقصى يمين شريط القوائم.
4.فتح مستند: لفتح مستند تم إنشاؤه من قبل نقوم بمايلي:
النقر على Fichier ثم Ouvrir، أو مباشرة بالنقر على الأداة من الشريط قياسي.
تظهر لنا نافذة نحدد من خلالها مكان واسم الملف ثم ننقر على ouvrir.
4. المدقق الإمــلائي: لابد أنك لاحظت الخطوط الحمراء التي يظهرها Word تحت بعض الكلمات والتي تدل على أن الكلمات خاطئة. لتصحيح هذه الأخطاء نقوم بمايلي:
النقر في بداية النص ثم النقر على قائمة Outils ثم على Grammaire et Orthographe أو مباشرة على الأداة .
يظهر لنا مربع حوار يعرض علينا الأخطاء والاقتراحات، لتصحيح الخطأ نختار الكلمة الصحيحة وننقر على Modifier.
يمكن أيضا تصحيح الأخطاء بالنقر على الكلمة الخاطئة بالزر الأيمن ثم اختيار الكلمة الصحيحة
الموضوع: تنسيق الخـــط.
الكفاءة المنتظرة: التعرف على أنواع الخطوط وكيفية استعمالها.
يسمح لنا Word من التحكم في الخط من حيث النوع، النمط، الحجم واللون.
يمكن اختيار التنسيق قبل الكتابة أو بعدها.
1. اختيار الخــط قبل الكتابة:
النقر على قائمة Format.
النقر على Police.
يظهر لنا إطار يحتوي على خيارات التنسيق المختلفة:
o نوع الخط(Police): Arial, Arabic transparent, Tahoma …
o نمط الخط (Style): عريض ، مائل ، تسطير .
o حجم الخط (Taille): 10،12،16.....
بعد تحديد الخيارات ننقر على OK.
يمكن استعمال الاختصارات الموجودة على شريط أدوات التنسيق:
تسطير Souligné
نمــط نوع الخط Police
Styleمائل Italique
حجم الخط Taille
عــريض Gras
2. تغيير الخط بعد الكتابة: يمكن تغيير الخط بعد الكتابة وذلك بتحديد الجزء من النص المراد تغيير خطه ثم نقوم بنفس المراحل السابقة.
ملاحظة:
لتحديد فقرة أو جزء من النص نقوم بمايلي:
وضع مشيرة الفأرة في بداية التحديد، ثم نضغط على الزر الأيسر ونسحبها مع ترك الزر مضغوطا إلى غاية نهاية الجزء المراد تحديده.
لتحديد المستند بأكمله ننقر على قائمة Edition ونختار Selectionner tout. أو بالضغط على المفتاحين Ctrl+A
الموضـــــــــوع: تنسيق الفقـــرة
الكفاءة المنتظرة: يتعرف على مفهوم الفقرة وكيفية تنسيقها.
الفقرة في Word هي كل ما كتب إلى غاية الضغط على المفتاح Entrée. يمكن تنسيق الفقرة من حيث المحاذاة، تباعد الأسطر والمسافة البادئة، ويتم ذلك بالنقر داخل الفقرة ثم:
النقر على Format ثم على Paragraphe .
نحصل على إطار نحدد من خلاله خيارات التنسيق المختلفة:
o المحاذاة(Alignement):هي وضعية الكلمة، الجملة داخل النص إما يمينا، يسارا أو في الوسط
o المسافة البادئة(Retrait): هي المسافة التي تترك قبل أو بعد كتابة الفقرة.
o تباعد الأسطر(Interligne): هي المسافة بين أسطر الفقرة الواحدة.
بعد تحديد خيارات التنسيق ننقر على OK.
- يمكن أيضا استعمال الاختصارات الموجودة على شريط أدوات التنسيق.
2.التعداد النقطي والرقمي (Puces et numéros):
التعداد الرقمي(Numéros): هو ترتيب للموضوعات حتى تظهر بصورة متسلسلة وذلك باستعمال الأرقام.
التعداد النقطي(Puces): هو أسلوب أخر لترتيب الفقرات وتمييزها لكنه يستخدم الأشكال بدلا من الأرقام.
للحصول على جميع أنواع التعداد الرقمي والنقطي نقوم بما يلي:
النقر على Format ثم على Puces et numéros.
نحصل على علبة حوار نختار من خلالها التعداد Puces أو
Numéros نختار احد الأشكال التي تظهر ثم ننقر على OK.
3. النقــل و النسخ: يمكن نقل أو نسخ نص أو جزء من النص بدلا من إعادة كتابته مرة أخرى وللقيام بذلك نقوم بما يلي:
تحديد النص المراد نقله أو نسخه.
النقر على قائمة Edition ثم اختيار Copier للنسخ و Couper للنقل. أو مباشرة بالنقر على الأدوات من الشريط قياسي.
النقر في المكان المراد النسخ أو النقل إليه.
النقر على Coller للصق من قائمة Edition أو من خلال أداة اللصق من شريط قياسي
لتحميل أخر البرمجيات العالمية
هنا.
[/QUOTE]
>>>>> ردود الأعضـــــــــــــــــــاء على الموضوع <<<<<
==================================
>>>> الرد الأول :
الشكر الجزيل,,,,,,للأخ الفضيل,,,,على العمل الجليل
=========
>>>> الرد الثاني :
=========
>>>> الرد الثالث :
=========
>>>> الرد الرابع :
=========
>>>> الرد الخامس :
=========
.
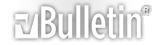


 رد مع اقتباس
رد مع اقتباس