عنوان الموضوع : دروس الاعلام الالي المجال الثالث
مقدم من طرف منتديات العندليب
../../2016WORD المجال المفاهيمي03: معالج النصوص
الدرس الثالث: تنسيق الخط
1-تنسيق الخط قبل الكتابة:
Format Police وتحدد نوع وحجم الخط
ويمكننا استعمال الاختصارات من شريط أدوات التنسيق
الحجم:يتراوح بين8إلى 72.
النمط:
CTRL+ G Police Gras *النمط العريض
CTRL+I Police Italique* النمط المائل
CTRL+u Police Souligné *النمط المسطر
نوع الخط:هناك عدة أنواع أهمها
Arabic transparent-خط
Andalous-خط
2- تغيير الخط بعد الكتابة
*نحدد الجزء المراد تغييره ونقوم بالخطوات السابقة
تحديد جزء من نص لتغيير التنسيق
يتم التحديد:
*النقر المزدوج على الكلمة يحددها
*النقر الثلاثي بالزر الأيسر للفأرة أمام الجملة يحددها
*والضغط المستمر بالزر الأيسر للفأرة على الفقرة يحددها
لتحديد الحرف أو الكلمة السابقة. + Shift
لتحديد الحرف أو الكلمة الموالية. + Shift
لتحديد إلى غاية بداية السطر +Shift
// // // نهاية // Fin+ Shift
لتحديد الفقرة السابقة+ CTRL+ Shift
لتحديد الفقرة الموالية+ CTRL+ Shift
لتحديد إلى أول المستند +CTRL+ Shift
لتحديد إلى نهاية المستند Fin+ CTRL+ Shift
تطبيق:أذكر طريقة تحديد : فقرة وسطر وكلمة وعدة أسطر ومستند بأكمله بواسطة الفأرة
*داخل القاعة:
افتح المستند الذي أنشأته المرة الماضية ثم وحاول تحديد النص المكتوب بكل الطرق التي تعلمتها ثم غير تنسيق الخط
العناوين
/-النمط عريض/-الحجم16 Andalous-بخط
النص:
/-النمط عادي/-الحجم14Arabic transparent-بخط
../../2016WORD المجال المفاهيمي03: معالج النصوص
الدرس الرابع:تنسيق الفقرة
1/تعريف الفقرة: الفقرة هي كل ما يكتب إلى غاية الضغط على المفتاح
2/مفهوم تنسيق الفقرة:
*ا لمحاذاة:هي وضعية الفقرة بالنسبة لوضعها في اليمين أو اليسار أو الوسط
* تباعد الأسطر:هي المسافة بين الأسطر في الفقرة فقد يكون مزدوجا أو عاديا
*المسافة البادئة:هي المسافة التي نتركها قبل وبعد الكتابة
- وللقيام بعملية التنسيق نقوم بالعمليات التالية:
Format Paragrapheتظهر لنا نافذة ص39 ونقوم بتنسيق الفقرة Ok عند الانتهاء ننقر
- ويمكن استعمال رموز أو اختصارات التنسيق في شريط الأدوات ص39
محاذاة لليسار محاذاة لليمين
محاذاة الضبط محاذاة للوسط
المسافة البادئة زيادة المسافة البادئة إنقاص المسافة البادئة
interligne تباعد الأسطر
1,5 ligneمثال:
3 / التعداد النقطي و الرقمي: للحصول على التعداد الرقمي والنقطي
-الطريقة01:نستعمل شريط القوائم
*التعداد النقطي
Format puces et numéros Avec pucesنختار النوع ونؤكد الأمر Ok
*التعداد الرقمي
Format numéros Avec pucesنختار النوع ونؤكد الأمر Ok
-الطريقة02: نستعمل شريط الأدوات من خلال الاختصارات الشكل في ص39
4/نقل و نسخ ومسح جزء من النص :
*حدد الجزء المراد نقله أو نسخه أو مسحه
في لوحة المفاتيح للمسح)Supprimer *اختر الأداة المناسبة (للقص والنسخ في شريط الأدوات والزر
*صوب المشيرة إلى موضع اللصق ثم اضغط الأداة المناسبة للصق في شريط الأدوات
*داخل القاعة:
قم بالتعديلات التالية على المستند :
ضع المشيرة في نهاية الفقرة الماضية لإنشاء فقرة جديدة /قم بإدراج علامات جدولة تقدر ب3.2سم محاذاة في الوسط/6.7محاذات لليمين
الفقرة الأولى تتميز بتباعد الأسطر يكون1.5/أنشئ مسافة بادئة تقدر ب1سم
الفقرة الثانية تباعد الأسطر عادي/مسافة بادئة تقدر ب2سم
../../2016WORD المجال المفاهيمي03: معالج النصوص
الدرس الخامس:إعداد و طباعة الوثيقة
1-مقدمة:يمكن إعداد صفحة قبل أو بعد الكتابة ونهتم بالأمور التالية:
ناحية الهوامش/ حجم الورق/ اتجاه الصفحة
2- إعداد الصفحة قبل الطباعة:نقوم بالخطوات التالية:
Fichier mise en page ثم نحدد في علبة الحوار التي تظهر *ندخل قيمة الهوامش بالسنتمتر Ok
*حجم ونوع الورق
*اتجاه الصفحة الأفقي والعمودي
1/تعريف الهامش:هي المسافة التي تترك على الحواف الأربع للورقة ولا يكتب فيها
Marge de haut الهامش العلوي
Marge de bas الهامش السفلي
Marge de droite لهامش على اليمين
Marge de gaucheالهامش على اليسار
A / 4 A5 2/ حجم الورق:هي النوعية الملائمة لحجم الكتابة ومظهر الصفحة مثل:
3/ اتجاه الصفحة:وهو وضعية الصفحة بالنسبة للكتابة
Portrait اتجاه أفقي
Paysage اتجاه عمودي
3- المعاينة قبل الطباعة
تسمح لنا برؤية المظهر العام للصفحة المراد طباعتها للقيام بهذه العملية:
Fichier Aperçu avant impression ESC أوFermer للخروج
أو عن طريق الضغط على الرمز من الشريط القياسي
4- الطباعة
للقيام بالعملية لابد من توفر الشروط التالية:
تكون الطابعة متصلة بجهاز الحاسوب أو بشبكة محلية
تكون مشتغلة وتحتوي على أوراق
للقيام بعملية الطباعة
Imprimer Fichier تظهر لنا علبة الحوار -نحدد نوع الطابعة –عدد النسخ-نحدد صفحات الطباعة
-نؤكد الأمر Ok
أو بالضغط على الرمز من الشريط القياسي
5-خيارات الطباعة:
1/كل المستند
CTRL+P باستعمال لوحة المفاتيح
Ok Tout تظهر لنا علبة الحوار Imprimer Fichier
بالضغط من شريط القياس على الرمز
2/طباعة نص من المستند
CTRL+P نحدد النص المراد طباعته ثم نضغط على
Sélection تظهر لنا علبة الحوار Imprimer Fichier
3/طباعة الصفحة الحالية
Ok Page en cour
4/طباعة عدة صفحات
بنفس الطريقة السابقة لكن نحدد في النافذة الطباعة أرقام الصفحات
مثل:1-5أي طباعة الصفحة من1إلى 5
تطبيق:
حدد العناصر التي نهتم بها في إعداد طباعة الوثيقة؟ -بين مختلف اختيارات الطباعة التي تعرفها؟
../../2016WORD المجال المفاهيمي03: معالج النصوص
الدرس السادس:الجداول في وثيقة WORD
- الجزء الأول: إدراج جدول و ملئه
1-تعريف الجدول: هو مجموعة من الأسطر والأعمدة و تقاطع سطر مع عمود يسمى خلية
إدراج جدول:
الطريقة1:دائما نضع مؤشر الفأرة في مكان إنشاء الجدول
نختار من شريط القوائم Insérer Tableau Tableauنحدد في النافذة:*عدد الأعمدة nombre de colonnes
*عدد الأسطر nombre de lignes
الطريقة 2:
نضغط على رمز الجدول من شريط التنسيق.
2-ملأ جدول:
لملأ جدول نبدأ بالخلية الأولى ثم الانتقال للخلية الموالية نضغط على المفتاحأو باستعمال مفاتيح الاتجاهات الأربع في لوحة المفاتيح
3-تغيير عرض العمود و ارتفاع السطر
1/ لتغيير عرض عمود :نضع مؤشر الفأرة في الحد العمودي الفاصل بين العمودين ثم نسحب الفأرة يمينا أو يسارا مع ترك الزر مضغوط.
2/ لتغيير ارتفاع السطر: نضع مؤشر الفأرة في الحد الأفقي الفاصل بين السطرين ثم نسحب الفأرة الأعلى أو الأسفل مع ترك الزر مضغوط.
4-التحديد في الجدول :الغرض منه تنسيق الجدول أو حذف بعض الأسطر أو الأعمدة أو الزيادة فيها.
1/ التحديد باستعمال الفأرة:
*تحديد خلية:نضغط فوقها بالفأرة ثلاث مرات
*تحديد سطر: نضغط فوق الجانب الأيسر في خارج حدود الجدول
*تحديد عمود: نضغط في أعلى العمود في خارج حدود الجدول
*لتحديد مجموعة خلايا: نضغط فوق الخلية ثم نسحب على مجموعة الخلايا
*لتحديد جدول: نضغط على زر يظهر في الحافة العلوية للجدول من الجهة اليسرى
2/التحديد باستعمال قائمة جدول
tableau نختار*تحديد الجدول بأكمله Sélectionner Tableauنضغط
*تحديد سطر lignes
*تحديد عمودcolonne
*تحديد خلية cellule
5-التنسيق في الجدول :تنسيق الخط والفقرة هو نفسه في الجدول ولكن:
*تنسيق خلية يختلف عن تنسيق أخرى
وإذا أردنا التنسيق نفسه في كل الخلايا لابد من تحدديها كلها ثم نقوم بالتنسيق .
تطبيق : كيف نقوم بالتنقل قي الجدول بواسطة ؟لوحة المفاتيح والفأرة
*داخل القاعة:
قم بأنشاء جدول في ملفك بطريقتين مختلفتين يحتوي على 8أعمدة و5أسطر
../../2016WORD المجال المفاهيمي03: معالج النصوص
الدرس السابع: الجداول
- الجزء الثاني:عمليات على الجداول
يمكننا القيام بعدة عمليات على الجداول ونجدها ملخصة في شريط الجداول والحدود
ونقوم بالضغط على الرمز المناسب للتنسيق المراد Tableaux et Bordures barres d’outils affichage
1-إضافة و حذف أسطر أو أعمدة:
1/إضافة سطر:
Lignes Au –dessus/ Lignes Lignes En- dessusInsérer Tableau
2/إضافة عمود:
Colonnes à droite/ Colonnes à gauche Insérer Tableau
3/حذف سطر
lignes supprimer Tableau
4/حذف عمود
Colonnes supprimer Tableau
5/حذف خلية
cellule supprimer Tableau
6/لحذف جدول بأكمله:
Tableau supprimer Tableau
7/إدراج صيغة وحسابات في بيانات في الجدول:
نحدد الخلية مكان الحساب لوضع نقطة الإدراج
Formule Tableauثم في مربع الحوار نختار نوع الدالة Maxأو SUM
-الحدود و التظليل
1/ لأدراج الحدود في الجدول نتبع الخطوات التالية:لاحظ الشكل في الكتاب ص44
-نحدد نوع الخط وحجمه ولونه Bordure Bordure et trame Format نحدد الخلايا ثم نضغط بالزر الأيمن للفأرة ثم نختار التبويب
2/للقيام بعملية التظليل نختار التبويب
عند ظهور النافذة نختار اللون للقيام بعملية تلوين الخلايا ثم نؤكد الأمرtrame de fond Bordure et trame Format
3-دمج و تقسيم خلايا
1/ يمكن دمج خليتين أو أكثر لتصبح خلية واحدة
Fusionner les cellules ثم نضغط على الزر الأيمن للفأرة نحدد الخلايا المدمجة
أوبالرمزFusionner les cellules Tableau نحدد الخلايا المدمجة
2/كما يمكن تقسيم خلية إلى عدة خلايا:
Ok Fractionner les cellules Tableau نحدد الخلايا المراد تقسيمها
تطبيق :كيف نقوم بإدراج سطر و عمود في الجدول
*داخل القاعة:
أنجز جدول توقيتك اليومي
../../2016WORD المجال المفاهيمي03: معالج النصوص
Word الدرس الثامن: الرسم في
1- شريط الرسم :لإظهار شريط الرسم في Word
فيظهر شريط الرسم Dessin barre d’outils Affichageنضغط بالفأرة على
2- رسم الأشكال و تغييرها: 1/ لرسم الأشكال نتبع الخطوات التالية
ثم نختار نوع الشكلFormes de base Formes automatiques
2/يمكن أن نغير في الشكل المختار وذلك:
Organigramme- lignes ثم نختار نوع القائمة الجديدة والشكل: Modifier La forme Dessin نحدده أولا
3/يمكن التغيير في حجم الشكل ونقله وحذفه باستعمال الزر الأيمن للفأرة
3- الكتابة داخل الرسم
Ajouter le texte نضغط بالزر الأيمن للفأرة نقوم بتحديد الشكل
4- ترتيب الأشكال
-الصورة محددة تظهر فوق الثانية ثم نختار من القائمة ordreثم نختارنضغط بالزر الأيمن للفأرة نقوم بتحديد الشكل
-الصورة المحددة تظهر خلف الثانية
- الشكل المحدد قبلي أوخلفي
-النص فوق الصورة
-النص خلف الصورة
5-تجميع الأشكال
بتجميع الأشكالWordيقوم
نضغط بالزر الأيمن للفأرة ثم نسحب ونحدد به الأشكال من شريط الرسم نستعمل الرمز نقوم بتحديد الشكل
Grouper Groupe نختار من القائمة
6-فك التجميع
dissocier نضغط نقوم بتحديد التجميع الشكلي
*داخل القاعة:
قم بإنجاز بطاقة معايدة أو رسالة مزينة بمساعدة الأشكال
../../2016WORD المجال المفاهيمي03: معالج النصوص
الدرس التاسع: إدراج الصور
01- إدراج صورة الطريقة1
الطريقة المباشرة :انقل شريط الرسم ص50
النقر على الصور وادراجها اختيار الصورة المناسبة اختيار الاداة من شريط الرسم
طريقة غير المباشرة ( الدخول )
اختيار الصورة المناسبة ثم النقر عليها image clip art ImageInsertion
الطريقة 2
الطريقة المباشرة عن طريق الملف
اختيارالاداة من شريط الرسم اختيار مكان وجود الملف اختيار ملف الصور اختيار الصورة المناسبة ثم النقر عليها
الطريقة غير المباشرة
ادراج الصور ملف الصور مكان الملف a partir de fichier Image Insertion
02/تحديد الصورة
لتحديد الصورة نقوم بالنقر فوق الصورة مرة واحدة فتظهر الحدود الاربع للصورة
3/سحب الصورة
محاذاة للوسط لسحب الصورة نستعمل رموز أو اختصارات التنسيق في شريط الأدوات محاذاة الضبط
اونقوم بتحديدها حتى يظهر الرمز + ثم نقوم بعملية السحب
4/تغيير حجم الصورة
تظهر نافذة نحدد منخلالها الارتفاع والطول للصورة ثم نؤكد الامر Format de l’image وننقر بالزر الايمن للفارة نحدد الصورة
: هو الكتابة بتنسيق خاص يمكن الخيار من بين 30 تنسيق أساسي. لإدراج نص فني Word Art5/ادراج
Ok ثم نضغطندخل النص Modifier le Texte في علبة الحوار Word Art نختار نوع Word Art في شريط الرسم
أو مباشرة على الأداة
تطبيق:انجز تطبيق رقم8 ص103
../../2016WORD المجال المفاهيمي03: معالج النصوص
Insertion الدرس العاشر: أهم عمليات قائمة
-1إدراج فاصل الصفحة: يستعمل للانتقال لصفحة جديدة قبل امتلاء الصفحة الحالية. للقيام بذلك نتبع
Ok Types de saut de section Types de saut نختار فيها نوع Saut de page تظهر نافذة نحددSaut Insertion
-2إدراج أرقام الصفحات:
نحدد وضعية الترقيم في اسفل/ راس الورقة واتجاهه الوسط/اليمين والترقيم يبدا بالمستند / Numéro de page Insertion
الصفحة الحالية
-3إدراج مرجع Note : يكون أسفل الصفحة، يستعمل لشرح كلمة صعبة أو يشير إلى مصدر أو مرجع معين...لإدراج مرجع(حواشي سفلية) نتبع مايلي: وضع مشيرة الفأرة أمام الكلمة التي نريد أن ندرج لها مرجع.
Insérer نحدد الشكل والنمط وتطبيقه على كل الوثيقةNotes de bas de page Référence Insertion
-4 ادراج رمز خاص
Insérer نختار الرمز المدرج Caractères spéciaux Insertion
ادراج التاريخ -5
Ok نحدد نوع التاريخ date et heure Insertion
تطبيق
من الملف المنجز في الدرس السابق طبق الخطوات التالية
ادرج ارقام للصفحات حسب اختيارك
ادرج تاريخ اليوم
ادرج مرجع للذكاء الاصطناعي فيه التقسيمات المستخدمة
البحث عن كلمة واستبدالها
../../2016WORD المجال المفاهيمي03: معالج النصوص
الدرس11: عمليات مختلفة
1-رأس و تذييل الصفحة: هي نصوص ثابتة تظهر في الهامش العلوي(رأس الصفحة أو السفلي للصفحة(تذييل الصفحة).بحيث يتم تكرارها مع كافة صفحات المستند. لإضافة رأس وتذييل الصفحة نتبع مايلي
نحصل على مستطيل متقطع في رأس الصفحة وأسفلها لكتابة البيانات ويظهر معه شريط أدوات En-tête et Pied de page Affichage
2-البحث عن كلمة : Ctrl+F
يحدد الكلمة الموجودة في النصSuivant rechercher تظهر نافذة نضع اسم الكلمةفي rechercher Édition
3-تعويض كلمة بأخرى:
Ctrl+H اذا اردت ان نعوضها باخرى
Suivant وتكتب الكلمة التي تريد تعويضها Remplacer tout /Remplacer par Remplacer rechercher Édition
4-كتابة النص على شكل أعمدة تسمح هذه العملية بتقسيم المستند أو جزء منه إلى عدة أعمدة لتبدو مثل النصوص الصحفية. للقيام بذلك نتبع
نختارعدد الاعمد وطول العمود وتباعد الاسطرColonne Format نحدد النص
Ctrl+shift+Entrée ملاحظة: للتنقل من عمود لأحر نضغط على
اضافة مواد وخامات الى المستند:
Motifs et textures Arrière plan Format
تطبيق:من التطبيق السابق
اضف رأس وتذييل الصفحة اكتب فيه الشعبة والسنة الدراسية
عوض كلمة
../../2016WORD المجال المفاهيمي03: معالج النصوص
Word الدرس12: مراجعة شاملةل:
إنجاز وثيقة شاملة تحتوي على : النص والجدول و الرسم و الصورة.
وظيفة انجز التمارين من ص 100الى ص101
>>>>> ردود الأعضـــــــــــــــــــاء على الموضوع <<<<<
==================================
>>>> الرد الأول :
=========
>>>> الرد الثاني :
=========
>>>> الرد الثالث :
=========
>>>> الرد الرابع :
=========
>>>> الرد الخامس :
=========
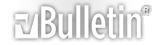




 رد مع اقتباس
رد مع اقتباس