عنوان الموضوع : دروس ملخصة وكاملة في مادة الاعلام الالي للسنة الاولى ثانوي سنة 2 ثانوي
مقدم من طرف منتديات العندليب
[CENTER]بسم الله الرحمان الرحيم[/CENTER
كيف حالكم اصدقائي
جبتلكم اليوم دروس ملخصة في مادة الاعلام الالي واملي فيكم انكم انتم ايضا تجيبولي دروس ملخصة في مادة التكنولوجيا لانو الاساتدة ما يلخصولنا الدروس ويخلونا نلخصو وحدنا وانا ما بحب الخص
فياريت من عنده دروس التكنولوجيا وخاصة الهندسة الميكانيكية يفيدني بيها وجزاه الله خيرا
اليكم الدروس
-
-
-
-
-
-
-
-
1-الفهرس
نبذة تاريخيــــــــــــــــــــــــة
نظام التشغيل Windows
1. تشغيل الجهاز والتعرف على Windows
2. تشغيل برنـامـــــــــــج وإغلاقــــــــــــــــــه
3. تنظيـم المعلومـــــــــــات في الجهـــــــــــاز
4. استعمــــــــال الأقــــــــــــــــــــــــــــــراص
5. عمليــات مختلفة على محيط Windows
معالج النصــــوص Word
1. تقديم شـــــــــــــــــــــــــاشة Word
2. عمليــــــــــات على الوثيقـــــــــــــــة
3. تنسيـــق الخــــــــــــــــــــــــــــــــــــط
4. تنسيق الفقـــــــــــــــــــــــــــــــــــــرة
5. الجـــــــــــــــــــــــــــــــــــــداول 1-2
6. إدراج الصـــــــــــــــــــــــــــــــــــــور
7. عمليـــــــــــــــــــات مختلفـــــــــــــــة
المجــــــــدول Excel
الشبكــــــــــــــــــــــات
الاتصال باستعمال الانترنت
2-نبدة تاريخية
المـــــــادة: إعــــلام آلــي
الموضــوع: نبذة تــــــــــاريخية.
الكفاءة القاعدية : التعرف على مختلف أجيــال الحــاسوب.
تمهيـــــد: إن الحاسوب جهاز يقوم بمعالجة المعلومات آليا وبنيته إلكترونية معقدة. وبحكم التطور في مجال الإلكترونيات يمكن تقسيم الحاسبات زمنيا إلى خمسة فئات ندعوها أجيــالا (Générations).
1.أجيــــال الحاسوب:
1.1.الجيــل الأول (1945-1958):
اعتمد في تصميمــه على الصمامات المفرغة وكانت تستهلك طاقة كبيرة وتنبعث منها حرارة عالية.
استخدمت لغة الآلة (Langage machine) في كتابة برمجته.
تميزت هذه الفترة بظهور الحاسبات الضخمة.
من حاسبات هذا الجيل: - ENIAC صمم سنة 1946
UNIVAC- صمم سنة 1951 ويعتبر أول حاسوب مسوق.
2.2.الجيــل الثـــاني(1959-1965):
اعتمد في تصميمه على الترانزستور مما أدى إلى إنتاج حاسبات أصغر حجما وأقل تكلفة وأكثر سرعة.
ظهور لغات البرمجة مثل Cobol, Fortran .
استخدمت الأقراص الممغنطة كوحدات تخزين.
من حاسبات هذا الجيل: - حاسوب Tradic( من إنتاج معامل Bell) .
3.3 الجيــل الثــالث( 1965-1970):
اعتمدت في تصميمها على الدوائر المتكاملة .
أصبحت أصغر حجما وأكثر سرعة وأيسر برمجة.
إنتاج أجهزة إدخال وإخراج سريعة.
من حاسبات هذا الجيل: IBM360 .
4.3. الجيل الرابع(1970-1985):
اعتمدت في تصميمها على المعالج الدقيق .
ظهور الذاكرة الحية RAM والذاكرة الميتة ROM وظهور الأقراص الصلبة المصغرة والأقراص المرنة.
أصبحت أجهزة الإدخال والإخراج أكثر تطورا وأسهل استخداما.
تطوير أنظمة التشغيل.
من حاسبات هذا الجيل IBM Pc.
5.4.الجيل الخامس(ما بعد 1985.....
جيل الذكاء الاصطناعي والإنسان الآلــي.
زيادة هائلة في السرعات وسعات التخزين.
التطور في مجال الشبكات.
>>>>> ردود الأعضـــــــــــــــــــاء على الموضوع <<<<<
==================================
>>>> الرد الأول :
3-نظام التشغيل ويندوز
المــــــــادة: إعــــــــلام آلـــي
الموضـوع: تشغيــل الجهاز و التعرف على Windows
الكفـاءة القاعدية: يتعرف على كيفية تشغيل الآلة والقيام بالعمليات على الأيقونات والإطارات.
تمهيــد: عندما يقوم بتوصيل التيار الكهربائي إلى الجهاز ثم تضغط على زر التشغيل تكون قد شغلت Windows، وهذا ينطبق على أي نظام تشغيل آخر.
1. تعريف Windows: هو نظام تشغيل مطور من طرفة شركة Microsoft، ويعتبر أكثر أنظمة التشغيل استعمالا في العالم نظرا لسهولة استعماله وتحكمه في الجهاز وملحقاته ( الأقراص، الطابعة...) كما يسمح بتشغيل البرامج الأخرى.
2.تقـديم شـــاشة Windows
1.2.سطـح المكتب( Bureau): هو اول نافذة تظهر بعد بدأ التشغيل حيث تغطي أكبر مساحة من الشاشة وتظهر عليها الأيقونات، شريط المهام والزر Démarrer .
الأيقونات(Icônes): هي الرموز التي تظهر على سطح المكتب وتمثل إما ملفات، مجلدات أو برامج.... وهي عدة أنواع منها: - أيقــونة نظــام.
- أيقونــة ملف .
- إختصار: يتميز عن باقي الأيقونات بوجود سهم صغير في الأسفل.
الأيقونات الرئيسية على سطح المكتب:
أيقونة جهاز الكمبيوتر(Poste de travail): تمكننا من معرفة محتويات الجهاز وإدارة الملفات وللوصول لمحتوى أي قرص أو ملف نكتفي بالنقر المزدوج على رمزه.
أيقونة سلة المحذوفات(Corbeille): مكان تجمع فيه الملفات والبرامج المحذوفة من قبل المستعمل مؤقتا مما يسمح له باسترجاع المعطيات والبرامج التي حذفت خطأ.
- لاسترجاع ملف من سلة المحذوفات نحدده بالنقر عليه ثم ننقر على Restaurer
- لإفـــراغ سلة المحذوفات ننقر على Vider la corbeille.
أيقونة مستنــداتـي (Mes documents ): النقر المزدوج عليها يمكننا من معرفة المستندات التي يقوم Windows بحفظها تلقائيا في هذا المجلد.
الإطــار (Fenêtre Windows): يظهر على الشاشة وتظهر حدوده الأربعة بوضوح عند فتح برنامج أو ملف ويتميز الحد الأعلى للإطار بظهور شريط العنوان وكذلك الرموز
علبة الحوار (Boite de dialogue): عندما نقوم ببعض العمليات يظهر لنا إطار خاص يحتوي على أزرار تسمح بالحوار مع النظام وتحتوي علىOK, Oui, Non, Annuler..
شريط المهام (Barre des taches): شريط أسفل سطح المكتب يحتوي يسارا على الزر Démarrer ويمينا على الوقت واللغة... كما تظهر عليه مختلف الإطارات النشطة ( لان Windows نظام متعدد الوظائف فإنه يمكننا من تشغيل أكثر من برنامج في نفس الوقت).
=========
>>>> الرد الثاني :
المـــــادة: إعـــــلام آلــــي.
الموضوع: تشغيل برنامج وإغــلاقه.
الكفاءة القاعدية: يتعلم طريقة استعمال بعض البرامج المثبتة في الجهاز.
1. قـــــائمة démarrer:
يقع الزر Démarrer في طرف شريط المهام ويعتبر كمفتاح للوصول لمعظم وظائف Windows. يمكن الحصول على القائمة بالنقر على الزر Démarrer، أو بالضغط على رمز ويندوز () من لوحة المفاتيح أو الزرين Ctrl+Esc. .
لقد تطورت هذه القائمة كثيرا في Windowsxp وأصبحت مشكلة من عمودين:
العمود الأول: يحمل البرامج الأكثر استخداما تعلوها اختصارات للبرامج المضافة وفي الأسفل تعليمة (Tous les programmes) التي تسمح بتشغيل كل البرامج المثبتة على القرص.
العمود الثاني: يحمل أدوات وأسماء مجلدات .... من خلالها يمكن انجاز مهام متنوعة كإجراء البحث، إضافة بعض الأجهزة والوصول إلى لوحة التحكم.
كما نلاحظ وجود شريطين: شريط علوي يحمل اسم المستخدم ورمزه وشريط سفلي لإيقاف التشغيل وغلق دورة العمل.
2. تنفيذ برنامج وإغلاقه:
لتنفيذ برنامج مثبت على القرص نتبع مايلي: - النقر على الزر Démarrer
- النقر على tous les programmes
- النقر على البرنامج.
مثال: لفتح برنامج الرسام(Paint) نتبع المسار التالي:
Démarrer Tous les programmes Accessoires Paint
بعد الانتهاء من الرسم يحفظ في ملف بالنقر على fichier ثم Enregistrer، يظهر إطار نحدد مكان الحفظ واسم الملف ثم ننقر على Enregistrer.وبعدها نغلق البرنامج بزر الإغلاق
المـــادة: إعــــلام آلـــي.
الموضوع: تنظيــم المعلومات في الجهـــاز.
الكفاءة القاعدية: يعرف كيفيـة تنظيم المعلومات في الجهاز.
1.تعــريف الملف(Fichier): هو وحدة من المعلومات المنسقة التي نخزنها في الكمبيوتر، ويمكن أن تكون نصا أو صورة أو صوتا... ونتعرف على الملف من خلال اسمه وشكل أيقونته.
2.تعريف المجلد(Dossier): هو مكان يحتوي على ملف أو مجموعة ملفات، كما يمكن أن يحتوي على مجلد أو مجلدات أخرى نسميها مجلدات فرعية.
3.عمليات على الملفات والمجلدات:
1.3.إنشـاء مجلد جديد: لإنشاء مجلد نتبع مايلي:
تحديد المكان الذي نريد إنشاء المجلد فيه .
النقر بالزر الأيمن للفأرة.
اختيار التعليمة Nouveau ثم النقر على Dossier.
تسمية المجلد ثم الضغط على المفتاح Entrée.
2.3.إنشاء ملف جديد: لإنشاء ملف جديد نتبع نفس المراحل السابقة مع النقر على نوع الملف(وثيقة، صوت، صورة....) بعد اختيار Nouveau.
3.3.تغيير اسم ملف أو مجلد:
النقر بالزر الأيمن على الملف أو المجلد المراد تغيير اسمه.
اختيار Renommer.
كتابة الاسم الجديد ثم الضغط على المفتاح Entrée.
4.3.حذف ملف أو مجلد: نتبع إحدى الطرق التالية:
ط1: - النقر بالزر اليمن للفارة على الملف أو المجلد المراد حذفه.
- اختيار Supprimer.
ط2:
* تحديد الملف أو المجلد المراد حذفه بالنقر عليه ثم الضغط على المفتاح .Suppr من لوحة المفاتيح.
4.4.نسخ أو نقل ملف أو مجلد:
النسخ هو إنشاء نسخة في مكان آخر.
النقل هو تغيير مكان الملف أو المجلد.
للقيام بالنقل أو النسخ نتبع ما يلي:
النقر بالزر الأيمن على الملف أو المجلد المراد نسخه أو نقله.
نختار Copier للنسخ و Couper للنقل.
تحديد مكان النسخ أو النقل ثم ننقر بالزر اليمن للفأرة ونختار Coller.
المــــادة: إعـــــــلام آلـــــي.
الموضوع: استعمـــال الأقـــــراص.
الكفاءة القاعديـــة: يميــز بين كيفيــة استعمــال الأقراص.
1. تمهيــــد: لتخزين المعلومات بصفة دائمة يتم استخدام الأقراص(الذاكرة الثانوية) وتتمثل في:
1.1.القرص الصلب (Disque dur): هو وسيلة لتخزين المعلومات مثبت داخل الوحدة المركزية، ذو سعة كبيرة ووحدة قياس سعته هي Octets( الأوكتي هو الموضع في الذاكرة الذي يسع لحرف (caractère) واحد) تبلغ سعته 40-80-120..... جيقا أوكتي ( Giga octets).
2.1.القرص المرن( Disquette): هو قرص صغير يقرأ بواسطة قارئ الأقراص المرنة المثبت في الوحدة المركزية. يتميز بالحجم ( ½ "3) وتصنف كمايلي:
القرص HD ½ "3 سعته = 1.44 MØ. ( HD : Haute densité)
القرص DD ½ "3 سعته = 720 Ø K ( DD : Double densité)
3.1.القرص المضغوط( Cd): هو قرص سعته أكبر من القرص المرن ويقرأ بواسطة قارئ الأقراص المضغوطة . القرص المضغوط كان سببا في تطوير استعمال الصوت والصورة. توجد أنواع عديدة من الأقراص المضغوطة أهمها (Cd-rom) قرص مضغوط للقراءة قطره 12cm وله سعة تخزين المعلومات تصل إلى غاية 650 MØ ، Cd-R قرص مضغوط يستعمل للتسجيل ولهذا وجب إحضار مسجل الأقراص.
4.1. القرص فلاش(Disque flash): هو قرص ذو سعة كبيرة قابل للقراءة والكتابة يتصل بالوحدة المركزية بواسطة المنفذ Port USB تبلغ سعته 128-256-512 MØ ، 1-2....GØ.
2. استعمــال الأقــراص:
1.2. النسخ من القرص الصلب إلى المرن:
للنسخ من القرص الصلب إلى المرن نتبع المراحل التالية:
النقر على الملف أو المجلد المراد نسخه بالزر الأيمن للفأرة.
نختار التعليمة Envoyé vers .
من القائمة نختار Disquette 3"½(A.
2.2.إنشـــاء نسخــة من قرص مرن:
فتح أيقونة Poste de travail.
ننقر على رمز( Disquette 3 ½(A : بالزر اليمن للفأرة.
نختار تعليمة Copie de disquette.
تظهر لنا علبة حوار ننقر على Démarrer.
ندخل القرص المراد نسخه ثم ننقر على OK.
ننتظر حتى تظهر العلبة التي تطلب منا إدخال القرص المرن الفارغ.
ندخل القرص الفارغ ثم ننقر على OK.
3.2. تثبيت الأقراص المضغوطة: هناك نوعان:
النوع الأول: يشغل تلقائيا عند ادخاله في قارئ الأقراص ثم نتبع مراحل التثبيت المعروضة.
النوع الثاني: وهو الذي لايشتغل تلقائيا، لذلك نتبع المراحل التالية:
فتح أيقونة Poste de travail.
استعراض محتوى القرص بفتح أيقونته.
في قائمة الملفات نختار setup أو Install.
نتبع المراحل التي يعرضها علينا برنامج التثبيت.
المـوضــوع: عمليات مختلفة على محيط Windows
الكفاءة المنتظرة: يتعرف على بعض عمليات التحكم.
1.لوحـة التحـكم (Panneau de configuration): هي نافذة تستخدم في إعدادات مكونات الحاسوب، يمكن من خلالها الوصول إلى الكثير من الأدوات التي تساعدنا على تغيير إعدادات النظام وتخصيصها بالطريقة التي نريدها.
2.1.تغيير الوقت والتاريخ:
• النقر على الزر Démarrer.
• النقر على Panneau de configuration.
• النقر على خيارات الوقت والتاريخ Date et heure.
• تغيير الوقت والتاريخ ثم النقر على OK.
3.1.تغيير الخلفيــة:
النقر بالزر الأيمن للفأرة على سطح المكتب.
اختيار Propriétés.
اختيار التبويب Bureau.
تحديد الخلفية ثم النقر على Ok.
4.1.استعمال لغة لوحة المفاتيح: يمكن إضافة لغة إلى شريط اللغة بإتباع مايلي:
النقر على الزر Démarrer ثم Panneau de configuration.
النقر على Options régionales .
اختيار التبويب Langues ثم Détails ثم Paramètres.
النقر على Ajouter ثم نختار اللغة التي نريد إضافتها وننقر على OK.
5.1. إضافة اختصار على سطح المكتب:
النقر بالزر الأيمن للفأرة على سطح المكتب.
النقر على Nouveau ثم اختيار Raccourci.
القيام بعملية استعراض (Parcourir) الكائن الذي نريد أن ننشئ له اختصار.
تحديده ثم النقر على OK.
6.1.البحث عن ملف أو مجلد:
النقر على الزر Démarrer ثم على Rechercher.
كتابة اسم الملف أو المجلد الذي نبحث عنه.
النقر على Rechercher.
=========
>>>> الرد الثالث :
3-معالج النصوص وورد
الموضوع: معالج النصـــوص Word
الكفاءة المنتظرة: يتعرف على عناصر شاشة Word.
1. تعريف Word: هو برنامج مختص في معالجة النصوص إذ يسمح بتحرير النصوص وكتابة الرسائل وإنشاء الجداول والأشكال المختلفة وحتى استيراد الصور وإدراجها في النص. ويعتبر Word المعالج الأكثر استعمالا في العالم حيث يعمل تحت نظام Windows ، ويمتاز بسهولة الاستعمال وتنوع الخيارات.
2. تشغيل Word: يمكن تشغيل Word من مواضع مختلفة نذكر منها:
سطح المكتب(Bureau)
شريط المهام (Barre des taches)
قائمة ابدأ (Démarrer)
3.تقديم شاشة Word : عند تشغيل Word يظهر لنا إطار يحتوي على:
شريط العنوان (La barre de titre):
يظهر عليه اسم البرنامج واسم المستند وفيه أيضا أزرار التصغير، التكبير والإغلاق.
شريط القوائم (La barre des menus):
عند النقر على أية قائمة تظهر مجموعة من التعليمات لكل منها مهمة معينة.
شريط الأدوات(La barre d’outils ):
يحتوي على اختصارات حيث أنها تعوض بعض التعليمات الموجودة في القوائم فبمجرد وضع مشيرة الفأرة على إحداها يظهر دورها. هناك شريط الأدوات قياسي(La barre d’outils standard) وشريط أدوات التنسيق(La barre d’outils mise en forme).
المسطرتان(Les deux règles): تتوفر شاشة word على مسطرتين الأولى أفقية لقياس المسافة العرضية للمسطرة.والثانية عمودية لقياس ارتفاع الصفحة.
شريطا التمرير(Les barre de défilement): نستعمل هذين الشريطين لاظهار ما خفي من النص عموديا وأفقيا وذلك بالنقر على السهمين في طرفي كل شريط
.
إطار النص(La zone de texte): وهو منطقة العمل أي الجزء المخصص لكتابة النص...
نقطة الإدراج (Point d’insertion): هي علامة سوداء تظهر وتختفي وتسمى المشيرة حيث تبين لنا موضع الكتابة.
شريط المعلومات أو الحالة (La barre d’état ): يظهر عليه رقم الصفحة ، رقم السطر Li رقم العمود Col ووضعية المشيرة....
4. دور المفاتيح في الكتابة: على ورقة الكتابة تظهر لنا المشيرة وقبل بداية الكتابة نختار اتجاه الكتابة
واللغة.
عمليـــات مختلفــة على الوثيقــة
الكفاءة المنتظرة: التعرف على كيفية أنشاء وثيقة، تصحيحها ثم حفظهــا.
.إنشاء مستند جديد: يمكن إنشاء مستند جديد بالنقر فوق قائمة Fichier ثم اختيار Nouveau أو مباشرة بالنقر على الأداة من شريط الأدوات قياسي.
2.حفـظ مستند: لحفظ وثيقة نقوم بمايلي:
النقر على Fichier ثم Enregistrer. أو مباشرة بالنقر على زر الحفظ من الشريط قياسي(Standard).
تحديد مكان الحفظ ثم كتابة اسم للملف والنقر على Enregistrer.
3..إغلاق مستند: يتم إغلاق وثيقة بإحدى الطرق التالية:
ط1: النقر على Fichier ثم Fermer .
ط2: النقر على أداة إغلاق المستند X الموجودة في أقصى يمين شريط القوائم.
4.فتح مستند: لفتح مستند تم إنشاؤه من قبل نقوم بمايلي:
النقر على Fichier ثم Ouvrir، أو مباشرة بالنقر على الأداة من الشريط قياسي.
تظهر لنا نافذة نحدد من خلالها مكان واسم الملف ثم ننقر على ouvrir.
4. المدقق الإمــلائي: لابد أنك لاحظت الخطوط الحمراء التي يظهرها Word تحت بعض الكلمات والتي تدل على أن الكلمات خاطئة. لتصحيح هذه الأخطاء نقوم بمايلي:
النقر في بداية النص ثم النقر على قائمة Outils ثم على Grammaire et Orthographe أو مباشرة على الأداة .
يظهر لنا مربع حوار يعرض علينا الأخطاء والاقتراحات، لتصحيح الخطأ نختار الكلمة الصحيحة وننقر على Modifier.
يمكن أيضا تصحيح الأخطاء بالنقر على الكلمة الخاطئة بالزر الأيمن ثم اختيار الكلمة الصحيحة
الموضوع: تنسيق الخـــط.
الكفاءة المنتظرة: التعرف على أنواع الخطوط وكيفية استعمالها.
يسمح لنا Word من التحكم في الخط من حيث النوع، النمط، الحجم واللون.
يمكن اختيار التنسيق قبل الكتابة أو بعدها.
1. اختيار الخــط قبل الكتابة:
النقر على قائمة Format.
النقر على Police.
يظهر لنا إطار يحتوي على خيارات التنسيق المختلفة:
o نوع الخط(Police): Arial, Arabic transparent, Tahoma …
o نمط الخط (Style): عريض ، مائل ، تسطير .
o حجم الخط (Taille): 10،12،16.....
بعد تحديد الخيارات ننقر على OK.
يمكن استعمال الاختصارات الموجودة على شريط أدوات التنسيق:
تسطير Souligné
نمــط نوع الخط Police
Styleمائل Italique
حجم الخط Taille
عــريض Gras
2. تغيير الخط بعد الكتابة: يمكن تغيير الخط بعد الكتابة وذلك بتحديد الجزء من النص المراد تغيير خطه ثم نقوم بنفس المراحل السابقة.
ملاحظة:
لتحديد فقرة أو جزء من النص نقوم بمايلي:
وضع مشيرة الفأرة في بداية التحديد، ثم نضغط على الزر الأيسر ونسحبها مع ترك الزر مضغوطا إلى غاية نهاية الجزء المراد تحديده.
لتحديد المستند بأكمله ننقر على قائمة Edition ونختار Selectionner tout. أو بالضغط على المفتاحين Ctrl+A
الموضـــــــــوع: تنسيق الفقـــرة
الكفاءة المنتظرة: يتعرف على مفهوم الفقرة وكيفية تنسيقها.
الفقرة في Word هي كل ما كتب إلى غاية الضغط على المفتاح Entrée. يمكن تنسيق الفقرة من حيث المحاذاة، تباعد الأسطر والمسافة البادئة، ويتم ذلك بالنقر داخل الفقرة ثم:
النقر على Format ثم على Paragraphe .
نحصل على إطار نحدد من خلاله خيارات التنسيق المختلفة:
o المحاذاة(Alignement):هي وضعية الكلمة، الجملة داخل النص إما يمينا، يسارا أو في الوسط
o المسافة البادئة(Retrait): هي المسافة التي تترك قبل أو بعد كتابة الفقرة.
o تباعد الأسطر(Interligne): هي المسافة بين أسطر الفقرة الواحدة.
بعد تحديد خيارات التنسيق ننقر على OK.
- يمكن أيضا استعمال الاختصارات الموجودة على شريط أدوات التنسيق.
2.التعداد النقطي والرقمي (Puces et numéros):
التعداد الرقمي(Numéros): هو ترتيب للموضوعات حتى تظهر بصورة متسلسلة وذلك باستعمال الأرقام.
التعداد النقطي(Puces): هو أسلوب أخر لترتيب الفقرات وتمييزها لكنه يستخدم الأشكال بدلا من الأرقام.
للحصول على جميع أنواع التعداد الرقمي والنقطي نقوم بما يلي:
النقر على Format ثم على Puces et numéros.
نحصل على علبة حوار نختار من خلالها التعداد Puces أو
Numéros نختار احد الأشكال التي تظهر ثم ننقر على OK.
3. النقــل و النسخ: يمكن نقل أو نسخ نص أو جزء من النص بدلا من إعادة كتابته مرة أخرى وللقيام بذلك نقوم بما يلي:
تحديد النص المراد نقله أو نسخه.
النقر على قائمة Edition ثم اختيار Copier للنسخ و Couper للنقل. أو مباشرة بالنقر على الأدوات من الشريط قياسي.
النقر في المكان المراد النسخ أو النقل إليه.
النقر على Coller للصق من قائمة Edition أو من خلال أداة اللصق من شريط قياسي.
=========
>>>> الرد الرابع :
الجــــــداول (Tableaux)
إن برنامج Word له القدرة على إنشاء جداول وتنسيقها وإعداد نماذج غاية في الدقة بسهولة وإتقان.يتكون الجدول من أعمدة وصفوف، نسمي تقاطع العمود مع الصف بالخلية(Cellule ).
1. إدراج جـــدول:
النقر على قائمة Tableau Insérer Tableau
يظهر إطار نحدد من خلاله: - عدد الأعمدة: Nombre de colonnes
- عدد الصفوف : Nombre de lignes
النقر على OK
نستطيع إدراج جدول باستعمال الأداة من شريط أدوات قياسي.
2. تغيير عرض العمود وارتفاع السطر:
وضع مشيرة الفأرة فوق خط من خطوط الحدود العمودية فيتحول شكله ثم نسحب يمينا أو يسارا مع ترك الزر مضغوطا وذلك لتكبير أو تصغير خلايا العمود.
وضع المشيرة على الخطوط الأفقية ليصبح شكله ثم سحبه إلى الأعلى أو الأسفل.
3. التحديـــد في الجـــدول:
وضع مشيرة الفأرة في المكان المراد تحديده.
النقر على Tableau Sélectionner.
من القائمة الفرعية ننقر على التحديد المراد: cellule, ligne , colonne, tableau .
مــلاحظــة: - لتحديد صف ننقر على الفأرة عندما يكون المؤشر على الهامش الأيمن ويتحول شكله إلى سهم.
- لتحديد عمود وجه الفأرة إلى أعلى العمود فتحول شكله إلى سهم للأسفل عندها انقر على الفأرة.
4. التنسيق في الجدول: تنسيق الخط والفقرة في الجدول مماثل للنص، ولكن كل خلية مستقلة عن الأخرى.
5.عمليـــــات على الجـــداول:
1.5. إضافة سطـر أو عمــود:
النقر في المكان الذي نريد الإدراج قبله أو بعده.
النقر على Tableau Insérer.
من القائمة الفرعية نختار مانريد إدراجه .
2.5 . حــذف سطـر أو عمــود:
وضع مشيرة الفأرة في أي خلية من السطر أو العمود المراد حذفــه.
النقر Tableau Supprimer ثم اختيار ما نريد حذفـــه.
3.5. دمــج الخلايـــا:
تحديـــد الخــلايا المراد دمجهــا.
النقر على Tableau Fusionner les cellules.
4.5. تقسيـم الخلايــا:
تحديد الخليـــة أو الخلايا المراد تقسيمها.
النقر على Fractionner les cellules Tableau .
نحدد عــدد الأعمدة والصفـوف من خلال علبة حوار ثم ننقر على OK .
5.5. تقسيم الأعمــدة أو الصفـوف بشكل متساو:
حدد الجدول أو بعض الأعمدة والصفوف التي تريد أن تكون متساوية.
النقر على Ajustement automatique Tableau .
النقر على توزيع الصفوف بشكل متساو Uniformiser la hauteur des lignes اذا أردت ذلك.
أو النقر على توزيع الأعمدة بشكل متساو Uniformiser la hauteur des colonnes إذا أردت.
6. الحــــدود والتظليــل:
1.6. الحــدود: تسمح هذه العملية بالتغيير في سمك ونوع ولون الحد. لتنسيق الحدود نتبع مايلي:
تحديد الخلايا .
النقر على Bordures et trames Format .
اختيار التبويب حدود ( Bordures )، بعد ذلك نقوم بالتنسيق وننقر على OK.
2.6. التظلـيـــل : هو تلوين بعض الخلايا بلون معين ، للقيام بذلك نتبع مايلي:
تجديد الخلايا المراد تظليلها.
النقر على Bordures et trames Format.
النقر على تظليل (Trame de fond) ، نختار التعبئة(remplissage) ثم ننقر على OK
الرسم عـــــلى Word
يسمح لنا Word برسم بعض الأشكال البسيطة، لأنه ليس برنامجا للرسم غير أن أدوات الرسم المتوفرة كافية لتقديم توضيحات رسمية، مثل رسم دوائر، خطوط.... ويتم ذلك باستعمال شريط أدوات الرسم.
1.رســم الأشكــــال:
النقر في المكان الذي نريد أن يكون به الرسم.
النقر على أداة من أدوات الرسم.
يظهر لنا مربع مؤطر لاستعماله كصفحة رسم، لكن إذا أردنا الرسم بطريقة حرة نلغي ذلك الإطار بالضغط على المفتاح ESC .
نسحب الفأرة على الورقة حتى يظهر الشكل.
2.تحـــــديد شكـــــل:
وضع مـؤشر الفــأرة داخل الشكل ليصبح
ننقر مرة واحدة، فتظهر دوائر صغيرة محيطة بالشكل مع دائرة خضراء للاستدارة.
3.تغييــر حجـم الشكل:
تحـديد الشــكل.
وضع المؤشر على إحدى الدوائر المحيطة بالشكل ليظهر لنا خط ذو سهمين
نسحب الفـأرة في الاتجاه المناسب قصد التكبير أو التصغير.
4.الكتـــابة داخل الـرسم: إذا أردنا الكتابة داخل شكل معين:
ننقر عليه بالزر الأيمن عندما يظهر الشكل
من القائمة التي تظهر نختار Ajouter du texte.
5.تــرتيب الأشكــال: نقوم بذلك عندما تكون مساحة مشتركة بين الرسومات.
• ننقر بالزر الأيمن عند ظهور الشكل
• نختار من القائمة ordre ثم:
o Mettre en premier plan: إذا أردنا أن يظهر أمام الشكل الثاني.
o Mettre en arrière plan: إذا أردنا أن يظهر خلف الشكل الثاني
6.تحــديد عـدة أشكال: الهدف من هذا التحديد هو القيام بعمليات مشتركة على عدة أشكال مثل النقل، النسخ، التلوين....... .للتحديد نتبع مايلي:
النقر على الأداة الموجود في شريط الرسم.
نسحب الفأرة قطريا ليشمل الإطار مجموعة الأشكال المراد تحديدها.
7.تجميع عدة أشكال: هو تثبيت الأشكال مع بعضها لتصبح كشكل واحد يمكن نقله أو تغيير حجمه، تلوينه...
تحـديد الأشكــال.
النقر بالزر الأيمن للفأرة عندما يظهر الرمز
نختار من قائمة Groupe التعليمة Grouper .
8. فــك التجمـيع:
هو القيام بالعملية العكسية للتجميع (فك التجميع) وبالتالي نتحكم في كل شكل وحده. للقيام بذلك نختار من قائمة Groupe التعليمة Dissocier.
9
إدراج الصـــور
1.إدراج الصـــور:يسهل Word عملية إدراج كل أنواع الوسائط بما في ذلك الرسوم والصور.يمكن إدراج الصور من: - مكتبة الصور Clipart .
- ملف موجود في أي مكان.
1.1 إدراج صـورة من Clipart: لإدراج صورة نتبع مايلي:
النقر على قائمة Insertion Image Image clipart
إدراج الصـــور
1.إدراج الصـــور:يسهل Word عملية إدراج كل أنواع الوسائط بما في ذلك الرسوم والصور.يمكن إدراج الصور من: - مكتبة الصور Clipart .
- ملف.
1.1 إدراج صـورة من Clipart: لإدراج صورة نتبع مايلي:
النقر على قائمة Insertion Image Image clipart أو مباشرو على الأداة من شريط الرسم.
يظهر لنا إطار على يمين الشاشة نقوم ببعض الخيارات ثم ننقر على Rechercher فتظهر لنا مجموعة من الصور الجاهزة. لإدراج صورة ننقر عليها.
2.1. إدراج صورة من ملف:
النقر على قائمة Insertion Image à partir du fichier
أو مباشرة على الأداة من شريط الرسم.
نحدد مسار الملف ثم ننقر نقرا مزدوجا على الصورة المراد إدراجها.
2. إدراج نــص فني(Word Art): هو الكتابة بتنسيق خاص يمكن الخيار من بين 30 تنسيق أساسي. لإدراج نص فني :
النقر على قائمة Insertion Image Word Art. أو مباشرة على الأداة من شريط الرسم.
نحصل على مجموعة من النماذج ، نختار واحدة ثم ننقر على OK.
تظهر نافذة أخرى نختار فيها نوع الخط وحجمه، نكتب النص ثم ننقر على OK.
عمليات مختلفة على Word
1. إدراج أرقام الصفحات: يمكن ترقيم صفحات المستند بإتباع الخطوات التالية:
النقر على قائمة Insertion Numéros de page
يظهر لنا إطار نحدد من خلاله:
1. الموضع(Position): إما أن يكون الرقم أعلى الصفحة أو أسفلها.
2. المحاذاة(Alignement): أن يكون رقم الصفحة على اليمين، اليسار، وسط، إلى داخل أو الخارج.
النقر على OK.
2.إدراج فاصل الصفحة(Saut de page ): يستعمل للانتقال لصفحة جديدة قبل امتلاء الصفحة الحالية. للقيام بذلك نتبع الخطوات التالية:
النقر على قائمة Insertion Saut.
تظهر علبة حوار بعدة خيارات أنقر على فاصل الصفحة ثم على OK.
3.رأس وتذييل الصفحـة: هي نصوص ثابتة تظهر في الهامش العلوي(رأس الصفحة) أو السفلي للصفحة(تذييل الصفحة).بحيث يتم تكرارها مع كافة صفحات المستند.
لإضافة رأس وتذييل الصفحة نتبع مايلي:
النقر على قائمة Affichage En tête et pied de page
نحصل على مستطيل متقطع في رأس الصفحة وأسفلها لكتابة البيانات ويظهر معه شريط أدوات.
4. إدراج مرجع : يكون أسفل الصفحة، يستعمل لشر كلمة صعبة أو يشير إلى مصدر أو مرجع معين...لإدراج مرجع(حواشي سفلية) نتبع مايلي:
وضع مشيرة الفأرة أمام الكلمة التي نريد أن ندرج لها مرجع.
النقر على قائمة Insertion Référence Note de bas de page
نحصل على إطار يمكننا من إدراج المرجع أسفل الصفحة باستعمال عدة خيارات.
النقر على Insérer.
5. البحث عن كلمة : للبحث عن كلمة أو جملة في النص نقوم بما يلي:
النقر على قائمة Edition Rechercher ، أو مباشرة بالضغط على Ctrl+F
نحصل على إطار نكتب الكلمة أو الجملة التي نبحث عنها
النقر على الزر Suivant لتنطلق عملية البحث وعرض النتائج محددة في النص.
6.استبدال كلمة بأخرى:
النقر على Edition Remplacer أو مباشرة بالضغط على Ctrl+H .
نحصل على إطار يسمح بالقيام بعملية الاستبدال.
7. كتابة النص على شكل أعمدة: تسمح هذه العملية بتقسيم المستند أو جزء منه إلى عدة أعمدة لتبدو مثل النصوص الصحفية. للقيام بذلك نتبع ما يلي:
النقر على قائمة Format Colonnes.
تظهر نافذة نحدد من خلالها عدد الأعمدة وخيارات أخرى.
النقر على OK.
ملاحظة: للتنقل من عمود لأحر نضغط على Ctrl+shift+Entrée
عمليات مختلفة على Word
1.إدراج أرقام الصفحات: تمكن ترقيم صفحات المستند بإتباع الخطوات التالية:
النقر على Numéros de page Insertion .
يظهر لنا إطار نحدد من خلاله:
o الموضع(Position ): إما أن يكون الرقم أعلى الصفحة أو أسفلها.
o المحاذاة( Alignement): أن يكون رقم الصفحة على اليمين، اليسار، في الوسط، إلى الداخل أو الخارج.
النقر على OK
2.إدراج فاصل الصفحة (Saut de page): يستعمل للانتقال لصفحة جديدة قبل امتلاء الصفحة الحالية. للقيام بذلك نتبع ما يلي:
النقر على Saut Insertion .
تظهر علبة حوار بعدة خيارات أنقر على فاصل الصفحة ثم على OK .
3. رأس وتذييل الصفحة : هي نصوص ثابتة تظهر على الهامش العلوي( رأس الصفحة) أو السفلي (تذييل الصفحة)، حيث يتم تكرارها مع كافة صفحات المستند:
النقر على En tête et pied de page Affichage .
نحصل على مستطيل متقطع في رأس الصفحة وأسفلها لكتابة البيانات ويظهر معه شريط أدوات.
4.إدراج مرجع: يكون أسفل الصفحة، يستعمل لشرح كلمة صعبة أو يشير إلى مصدر أو مرجع معين ....
وضع مشيرة الفأرة أمام الكلمة التي نريد أن ندرج لها مرجع.
النقر على Note de bas de page Référence Insertion
نحصل على إطار يمكننا من إدراج المرجع أسفل الصفحة باستعمال عدة خيارات .
النقر على Insérer.
5.البحث عن كلمة: للبحث عن كلمة أو جملة في النص نقوم بما يلي:
النقر على Rechercher Edition أو مباشرة على Ctrl+ F .
نحصل على إطار نكتب الكلمة أو الجملة التي نبحث عنها .
النقر على Suivant لتنطلق عملية البحث وعرض النتائج محددة في النص.
6.استبدال كلمة بأخرى:
النقر على Remplacer Edition أو مباشرة على Ctrl+ H .
نحصل على إطار يسمح بعملية الاستبدال.
7.كتابة النص على شكل أعمدة: تسمح هذه العملية بتقسيم المستند أو جزء منه إلى عدة أعمدة لتبدو مثل النصوص الصحفية. للقيام بذلك نتبع ما يلي:
النقر على Colonne Format .
تظهر نافذة نحدد من خلالها الأعمدة وخيارات أخرى.
النقر على OK .
ملاحظة: للتنقل من عمود لأخر نضغط على Ctrl+Shift+Entrée
=========
>>>> الرد الخامس :
3-الاكس سال
الموضوع: الكتــــابة على ورقـــة العمــل.
الكفاءة المنتظرة: التعرف على ورقة العمل Excel
1. تعريف المجدول: هو برنامج يسمح برسم الجداول والقيام بالحسابات من خلال إدراج صيغ ودوال مختلفة وكذلك رسم مختلف التخطيطات.
2. تقديـم شــاشة Excel: يظهر على واجهة Excel الأشرطة التالية:
شريط العنوان.
شريط القوائم
أشرطة الأدوات.
شريط الصيغة (La barre de formule): يستعمل لكتابة الصيغ والدوال.
شريطا التمرير.
شريط المعلومات.
3. المصنف(Classeur): يسمى ملف Excel بالمصنف والذي يشمل افتراضيا على 3 أوراق عمل ( عدد أوراق العمل يتراوح من 1 إلى 255 ورقة عمل).
تتكون ورقة العمل من 256 عمود مرتبة حسب الحروف اللاتينية(A- B........Z- AA .............IV) و65536 سطر مرتبة بالأرقام (1.........................65536).
مــلاحظـة:
لإضـافة ورقة عمل ننقر على Feuille Insertion .
لحذف ورقة عمل نفتحها ثم ننقر على Supprimer une feuille Edition
للتنقل بين الأوراق نكتفي بالنقر على رمز الورقة أسفل الشاشة.
4. الكتابة على ورقة العمل: الكتابة تكون دائما داخل الخلايا التي نحددها بالفأرة أو من خلال مفاتيح الاتجاه، إذا أردنا إنشاء جدول باللغة العربية يجب أولا تغيير اتجاه الكتابة وكذلك اللغة.
تنقسم المعلومات التي تكتب على الورقة إلى: نصوص، أعداد، التاريخ والوقت، الصيغ والدوال..
- لتغيير محتوى الخلية ننقر مرتين عليه أو نضغط على المفتاح F2 ثم نغير النص بعد ظهور المشيرة ثم نضغط على المفتاح Entrée.
5. تنسيق الكتابة: لتنسيق الكتابة قم بتحديد الخلايا المعنية ثم استعمل الأدوات الموجودة في شريط أدوات التنسيق.
6. تغيير عرض العمود وارتفاع السطر:
- لتغيير عرض العمود ضع المشيرة بين رمز العمود المطلوب والعمود الذي يليه ثم اسحب يكينا أو يسارا عندما يظهر الرمز .
7.حفظ المصنف:
النقر على Fichier Enregistrer .
كتابة اسم المصنف وتحديد مكان الحفظ ثم النقر على Enregistrer .
8.فتح مصنف:
النقر على Ouvrir Fichier .
تحديد مكان المصنف ثم النقر على ouvrir.
كتـــــابة الصيــغ
من أكثر الأمور أهمية في Excel هي العمليات الحسابية التي تتم إما عبر صيغ متوفرة أساسا داخل البرنامج أو خاصة يمكن إنشاؤها.
1. الصيغــة( la formule ): هي عبارة عن عمليات حسابية أو منطقية، يقوم Excel بإعطاء النتائج مباشرة بعد الانتهاء من كتابتها والضغط على المفتاح Entrée. تبدأ الصيغة دائما بعلامة المساواة(=).
لكتابة الصيغ يمكن استعمال العمليات التالية: + - * /
هناك نوعان من الصيغ:
1.1. الصيغ المباشرة (العـــادية): لكتابتها نتبع مايلي:
النقر على الخلية التي نريد أن ندرج يها الصيغة.
كتابة الرمز =
كتابة الصيغة على شكل أعداد وعمليات حسابية مثل: =7*2+3
الضغط على المفتاح Entrée.
2.1.الصيغ باستعمال مراجع الخلايا: مرجع الخلية يمثل إحداثياتها ( مثلا B5 هي تقاطع العمود B والسطر 5).
مثال : =A4*C2 يعني جداء الخلية A4 والخلية C2
2. أولويــات العمليات الحسابية: إذا كانت الصيغة تحتوي على عدة عمليات حسابية فإن للكمبيوتر أولويات تتمثل في:
فك الأقواس ( ) عمليات الأس ^
القسمة والضرب / * الطرح والجمع - +
مثـــال: = 5+(11-3)/2
لحساب نتيجة هذه الصيغة نقوم بـ:
فك الأقواس : 11-3=8
القسمــــة: 8/2=4
الجمــــع : 5+4=9
النتيجة هي 9
كتـــابة الــدوال
الـدوال(Les fonctions) : يحتوي Excel على مجموعة من الدوال الجاهزة في عدة ميادين. مثل:
- الرياضيات(Maths): Somme, Produit, Racine, Abs…..
- الإحصاء (Statistique) :…. Max , Min
- المنطق(Logique): Vrai, Faux, Si….
إدراج دالــة : لإدراج دالة نتبع ما يلي:
تحديد الخلية التي نريد أن تظهر بها النتيجة.
النقر على إدراج دالة fonction Insertion
يظهر اطار يسمح باختيار فئة الدالة (إحصاء، رياضيات...) ثم الدالة (La fonction)
من القائمة التي تظهر . في الأخير ننقر على OK.
الجمع التلقــائي(Somme automatique): هي دالة تقوم بحساب مجموع العداد في الخلايا المحددة. لحساب المجموع نقوم بما يلي:
النقر على الخلية التي نريد أن يظهر بها المجموع.
النقر على أدة الجمع التلقائي
نحدد الأعداد باستعمال طريقة السحب.
الضغط على المفتاح Entrée.
ملاحظة: إذا كانت الخلايا موزعة في عدة مجموعات يمكن تحديدها باستعمال المفتاح Ctrl في نفس الوقت مع السحب عل كل المجموعات.
عمليات على الصيغ والدوال:
• نقل الخلايا:لنقل مجموعة من الخلايا نقوم بمايلي:
- تحديد الخلايا.
- وضع مشيرة الفأرة على محيط المجموعة المحددة
- سحب الخلايا إلى المكان الجديد.
• نسخ الخلايا: لنسخ مجموعة من الخلايا في مكان أخر نقوم بما يلي:
- تحديد الخلايا المراد نسخها.
- النقر على تحرير Edition
- النقر على التعليمة نسخ Copier.
- النقر في الموضع الذي نريد أن ننسخ فيه الخلايا.
- النقر على Edition ثم على Coller.
• نسخ الصيغ والدوال:
إذا كان الصيغة مكررة في عدة خلايا، فإننا نكتبها مرة واحدة ثم ننسخها كما يلي:
كتابة الصيغة في الصيغة في الخلية الأولى ثم الضغط على المفتاح Entrée.
نحدد الخلية السابقة بالنقر عليها.
وضع مشيرة الفأرة في زاوية الخلية حتى يظهر الرمز +.
السحب إلى أسفل لنشمل كل الخلايا المتبقية.
نترك الزر فنلاحظ ظهور النتائج على الجدول.
التخطيطات Les graphiques
من مميزات Excel أنه يمكننا من إنشاء تخطيطات بطريقة آلية سريعة.
1. إنشـاء تخطيط:
تحديد الجدول.
النقر على أداة التخطيط من شريط قياسي، فيظهر إطار لمعالج التخطيطات.
اختيار نوع التخطيط (Type de graphique) ثم النقر على suivant.
في كل مرة ننقر على suivant يظهر لنا إطار للقيام ببعض الخيارات.
عندما تنتهي الخيارات ننقر على Terminer، فنلاحظ ظهور التخطيط.
2.تغيير التخطيط:
1.2.تغيير نوع التخطيط:
تحديد التخطيط.
النقر على Type de graphique Graphique.
نختار التخطيط المناسب ثم ننقر على OK.
2.2.حذف تخطيط:
تحديد التخطيط.
الضغط على المفتاح Suppr
3.2.نقل تخطيط:
وضع مشيرة الفأرة داخل التخطيط.
السحب إلى المكان الجديد.
4.2. تغيير حجم التخطيط
تحديد التخطيط.
سحب الفأرة بعد وضع المشيرة على احدي المربعات المحيطة بالتخطيط.
5.2 تغيير المعطيات:
عند تغيير المعطيات في الجدول يقوم Excel آليا بتغييرها في التخطيط.
6.2.إدراج عنوان للتخطيط:
يمكن إدراج عنوان للتخطيط كما يمكن إدراج عنوان للمحور الأفقي(الفواصل) أو الرأسي (التراتيب). للقيام بذلك نتبع ما يلي:
تحديد التخطيط.
النقر على Options du graphique Graphique.
نختار Titres
نكتب عنوانا للتخطيط في المستطيل Titre du graphique.
كتابة عنوان للمحور الأفقي(X) والرأسي (Y).
النقر علة OK.
7.2.إدراج عناوين البيانات: هي عبارة عن معلومات داخل التخطيط تتمثل في قيم، نسب مئوية:
تحديد التخطيط.
النقر على Options du graphique Graphique.
اختيار Etiquettes de données.
النقر على Valeur, pourcentage
8.2. تغيير مكان وسيلة الإيضاح:
تحديد التخطيط.
النقر على Options du graphique Graphique.
اختيار Légende.
نختار الوضعية المناسبة (Bas , Haut,droite….. ).
النقر على OK.
=========
4-الشبكات
الشبكـــــــات
1.تعريف الشبكة: هي مجموعة من أجهزة الكمبيوتر وملحقاته التي تتصل بعضها البعض مما يسمح بنقل المعلومات والمشاركة في الموارد(الملفات، البرامج...) والملحقات (الطابعات، الأقراص...).
2.أصناف الشبكات: تصنف إلى 4 أصناف:
1.2.الشبكات المحلية (Local Area Network) LAN : هي أبسط أنواع الشبكات، تتواجد داخل بناية أو مجموعة بنايات متجاورة (لا تتجاوز 5 كلم) مثل : الشركات، المؤسسات التربوية...
2.2. الشبكات الإقليمية (Metropolitan Area Network) MAN: تغطي منطقة جغرافية لا تتجاوز 200 كلم (ربط مدينة أو مدينتين متجاورتين)، يتم ربط هذه الشبكات بواسطة ألياف بصرية (Fibres optiques) أو الوسائل الرقمية التي تضمن سرعة الاتصال والفاعلية.
3.2.الشبكات الواسعة (Wide Area Network ) WAN: تستعمل في ربط الدول ونقل كميات كبيرة من المعلومات والبيانات باستعمال ألاف الأجهزة، هذا ما يجعلها تحتاج إلى برامج وأجهزة مكلفة، وصعبة التشغيل والصيانة.
4.2. شبكة الإنترنت: تعتبر أضخم شبكة معلومات في العالم، تربط بينها الآلاف من مراكز المعلومات ويستفيد منها الملايين من المستخدمين.
3. طوبولوجيا الشبكات: هي طريقة الاتصال بين أجهزة الكمبيوتر التي تكون الشبكة. هناك 3 أنواع من الطبولوجيا:
1.3.طوبولوجيا الباص (BUS) : تعتبر الأبسط، يقوم تصميمها على توصيل الأجهزة بنفس خط التوصيل، لكن من عيوبها أنه إذا انقطع الاتصال عن جهاز واحد يتوقف عن الأجهزة الأخرى.
2.3.طوبولوجيا النجمة (Etoile) : يتم ربط الأجهزة المكونة للشبكة بنقطة مركزية يطلق عليه (HUB) أو محول (Switch)، في هذه الطريقة يمكن فصل أي جهاز دون التأثير عن الأجهزة الأخرى.
3.3.طوبولوجيا الحلقة (Anneau) : يتم ربط الأجهزة على شكل حلقة حيث يوصل كل جهاز بالجهاز المجاور له مع وصل الجهاز الأخير بالأول.
4. مفهوم الملقم والعميل:
1.4.الملقم (Serveur) : جهاز كمبيوتر يمون الشبكة بموارد (برامج، ملحقات) مشتركة بين مستعملي الشبكة.
2.4.العميل (Client): هو كل جهاز متصل بالشبكة يستطيع أن يستفيد من الموارد المقدمة من طرف الملقم.
أنواع الملقمات:
- ملقم الطباعة (Serveur d’impression) .
- ملقم الملفات (Serveur de fichiers) .
- ملقم المودم (Serveur de modem) .
شبكة الانترنت
1.تعريف الإنترنت: هي شبكة حاسوبية عملاقة تتكون من آلاف الشبكات وتضم الملايين من الحاسبات، وأعداد هائلة من المستخدمين الذين تمكنهم من الإطلاع والحصول على جميع المعلومات.
ترجع فكرة الإنترنت إلى مشروع عسكري أمريكي أنشئ سنة 1968 وسمي (ARPANET) كان يهدف إلى توصيل مراكز البحث ومنذ ذلك الوقت تطورت الإنترنت لتصبح أحد مميزات العصر الحالي.
2.شروط الاتصال بالإنترنت:
جهاز كمبيوتر.
جهاز مودم (Modem) .
خط هاتفي.
مقدم خدمات الإنترنت.
برنامج الملاحة.
3. مصطلحات:
WWW: Word Wide Web تعني الشبكة العالمية وهي عبارة عن وسيلة تسهل الوصول إلى المعلومات في الإنترنت.
HTML: Hyper Text Markup ********: وهي اللغة التي تكتب بها صفحات الانترنت الظاهرة على المتصفح.
Protocol: هو مجموعة من القواعد والقوانين التي تتحكم ببث البيانات وتسمح للحواسيب بتبادل البيانات.
http: Hyper Text Transfer Protocol: البروتوكول المستعمل في الإنترنت (نقل الوثائق المكتوبة بلغة HTML).
FTP: File Transfert Protocol: بروتوكول نقل الملفات وتحميلها.
TCP/IP: Transmission control Protocol/Internet Protocol: نظام التحكم بالبث عبر الإنترنت ويشمل العديد من البروتوكولات.
Forum: هو أي موقع على الانترنت يتيح لك المشاركة بكتابة مقال أو الرد على مقالات موجودة.
Chat: بمعنى الدردشة أو الحوار المباشر.
Uniform Resource Locator: URL : عنوان موقع على الانترنت ويكتب على نافذة المتصفح العلوية ويبدأ بـ: https://...........
محرك بحث: هو موقع على الانترنت يستخدم برنامج خاص للبحث عن المعلومات في الشبكة مثل Google , Yahoo, Altavista
; Site: موقع حيز تخزيني يحتوي على ملفات يمكن استعراضها باستعمال المتصفح.
المتصفح:برنامج يعرض لك المعلومات الموجودة في الانترنت ويمكن من خلاله دخول أي موقع في الانترنت، من أشهر المتصفحات: Netscape, Internet explorer
Modem: جهاز يتم تركيبه بالحاسب (في الداخل أو الخارج) يستعمل لنقل البيانات عبر خط الهاتف.
البحث باستعمال الإنترنت
البحث في الإنترنت من أهم الخدمات التي تقدمها الشبكة فهي تساعدنا على إيجاد المعلومات بسهولة.
شبكة الإنترنت تحتوي على كم هائل من المعلومات وعدد لا يحصى من الصفحات و المواقع ولهذا تتطلب
أن يكون هناك دليل يشمل كل هذه المواقع و يسهل عملية البحث عبر الشبكة.
محركات البحث (moteur de recherche) :
عبارة عن برامج تتيح للمستخدمين البحث عن المعلومات ضمن مصادر الانترنت المختلفة.
ومن أشهر محركات البحث :Google, Altavista, Yahoo…….
طــرق البحـث:
1.الطريقة المباشرة : نستعملها في حالة معرفتنا لعنوان الموقع والصفحات التي نريد تصفحها.وذلك كما يلي:
- فتح برنامج الملاحة.
- على الصفحة الرئيسية نقوم بكتابة عنوان الموقع على شريط العنوان مثل: https://www.onec.dz
- الضغط على Entrée
2 .الطريقة غير المباشرة: نستعملها في حالة عدم معرفتنا للموقع بدقة، وهنا نستعمل وسيط يساعدنا في
عملية البحث يتمثل في محركات البحث.
ويكون البحث إما حسب الموضوع أو حسب الكلمة المفتاحية.
البحث حسب الموضوع:
تم ترتيب هذه المواقع على نحو يسهل عملية البحث انطلاقا من موضوع عام ثم تضييق هذا النطاق إلى مواضيع متفرعة محدده مثال: إذا أردت البحث عن موضوع يتعلق بالصحة اختر الموضوع العام و الذي بدورة يحتوي على المواضيع التي تهتم بهذا الموضوع .وهو الطب .. وبعد ذلك ستظهر لك قائمة بمواضيع مختلفة تتعلق بالطب اختر منها موضوع الصحة.
البحث حسب الكلمة المفتاحية :
هذه العملية تعتبر أسهل من عملية البحث من خلال موضوع معين . فمن خلالها تستطيع كتابة كلمة مفتاحيه لموضوع تود البحث عنه فتظهر لك تلقائيا أسماء المواقع التي تهتم بهذه الكلمة.
حفظ الصفحة WEB
• النقر على Fichier Enregistrer sous
• اختيار مكان الحفظ واسم للملف.
• النقر على الزر Enregistrer.
طباعة الصفحة WEB
• النقر على Fichier Imprimer.
• اختيار الطابعة وخصائص الطباعة.
• النقر على imprimer.
حفظ الصور
لحفظ صورة في موقع على الانترنت، ننقر عليها بالزر الأيمن للفأرة ثم نختار التعليمة enregistrer l’image فتحفظ الصورة داخل مجلد معين ( mes images) مثلا.
تحميل الملفات
هو إنزال الملفات من موقع على الانترنت إلى مجلد موجود في جهازك. فتحمل الملفات عبر الزر تحميل (Téléchargement) الموجود على صفحة الموقع .
ملاحظة
اعتدر منكم جميعا هناك صور مع الدروس لم تظهر لكن ليست مهمة كثيرا
ارجو ان اكون قد افدتكم
دمتم جميعا بخير
وانتظر منكم الردوووووود
تحيااااااااااااااااااااتي
شكرا لك جزاك الله خيرا
اين الردود الا يستحق موضوعي تشجيعات
والله و من غير مجاملة درةسك رائعة جدا جدا جدا تفيد الكثير
حتى الاساتذة
مشكورة و دمت في خدمة و لاد بلادك
شكرا شكرا شكرا موضوع رائع جزاك الله خيرا
يستحق موضوعك أكثر من تشجيع فهو يبعث على الأمل لا أدري لماذا؟؟؟؟؟؟؟؟؟
[شكرً.شكراً وألف شكر جعله الله في ميزان حسناتك إن شاء الله[b]

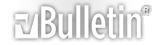




 رد مع اقتباس
رد مع اقتباس